How to Monitor RAM and CPU Usage on Your Mac in 3 ways
How to Monitor RAM and CPU Usage on Your Mac in 3 ways
Blog Article
Monitoring the performance of your Mac is crucial for maintaining its efficiency and ensuring it runs smoothly. By monitoring your RAM and CPU usage, you can identify potential issues early, optimize your system's performance, and prevent your computer from slowing down or crashing. This is especially important if you frequently run resource-intensive applications or multitask, as these activities can put a significant strain on your system's resources.
Understanding how to monitor your Mac's RAM and CPU usage allows you to make informed decisions about software management and hardware upgrades. If you notice that certain applications consistently use a lot of memory or processing power, you can decide whether to keep using them, find alternatives, or adjust your usage patterns. Additionally, monitoring these metrics can help you determine if it's time to upgrade your RAM or CPU to meet your computing needs better.
In this guide, we'll explore three effective methods to monitor your Mac's RAM and CPU usage. Each method offers unique features and levels of detail, catering to both casual users and power users alike. By following these techniques, you'll be equipped to keep your Mac running at its best, ensuring a smooth and efficient computing experience. Let's dive into these methods and learn how to stay on top of your Mac's performance with ease.

What does CPU and RAM mean on Mac
CPU (Central Processing Unit)
The CPU, or Central Processing Unit, is the primary component of a computer that performs most of the processing inside the machine. It's often referred to as the "brain" of the computer. On a Mac, the CPU handles tasks such as:
Running applications: Executes instructions from software programs.
Managing system resources: Allocates tasks and resources to various parts of the system.
Performing calculations: Handles complex calculations required by software applications.
Executing commands: Processes instructions from the operating system and applications.
Mac computers use CPUs from Intel or Apple Silicon (M1, M1 Pro, M1 Max, M2, etc.), which are designed for efficient performance and power consumption.
RAM (Random Access Memory)
RAM, or Random Access Memory, is a type of computer memory that temporarily stores data that the CPU needs quick access to while performing tasks. On a Mac, RAM is crucial for:
Multitasking: Allows the computer to run multiple applications simultaneously without slowing down.
Speed: Increases the speed at which applications load and run.
Performance: Enhances overall system performance by providing quick access to data.
RAM is volatile memory, meaning it only holds data while the computer is powered on. When you turn off or restart your Mac, the data in RAM is cleared.
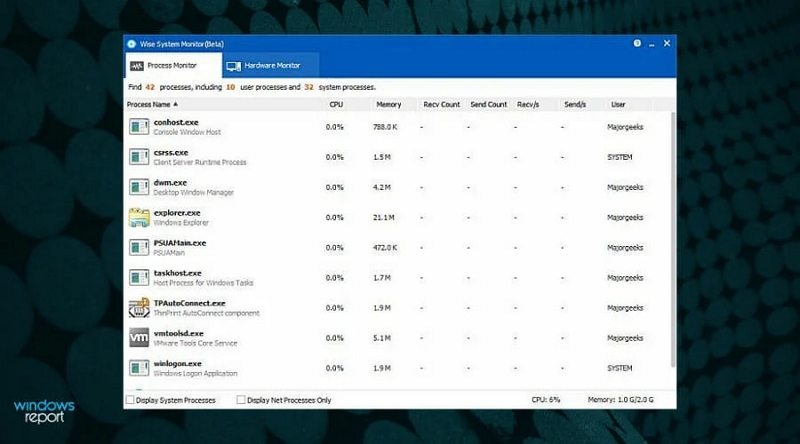
How They Work Together on a Mac
The CPU and RAM work closely together to ensure smooth and efficient performance on your Mac. Here's how they interact:
Data Processing: The CPU retrieves data and instructions from RAM to perform tasks. The faster the CPU can access data from RAM, the more efficiently it can process information.
Temporary Storage: RAM provides the CPU with a workspace to temporarily store data that is actively being used or processed.
Task Management: When you open an application on your Mac, the CPU loads necessary data from the storage drive into RAM for quick access. This allows applications to run faster and more efficiently.
Best 3 Ways to Monitor RAM and CPU Usage on Your Mac
Way 1 :Macube Cleaner
Macube offers a highly efficient and cost-effective solution for Mac users looking to automate RAM cleaning and enhance system performance. It’s particularly adept at identifying and removing redundant files in key macOS directories such as iTunes, Photos, Mail, browsers, and other large, outdated files. By focusing on junk cleaning, duplicate removal, and privacy protection, Macube ensures your Mac runs smoothly and securely.
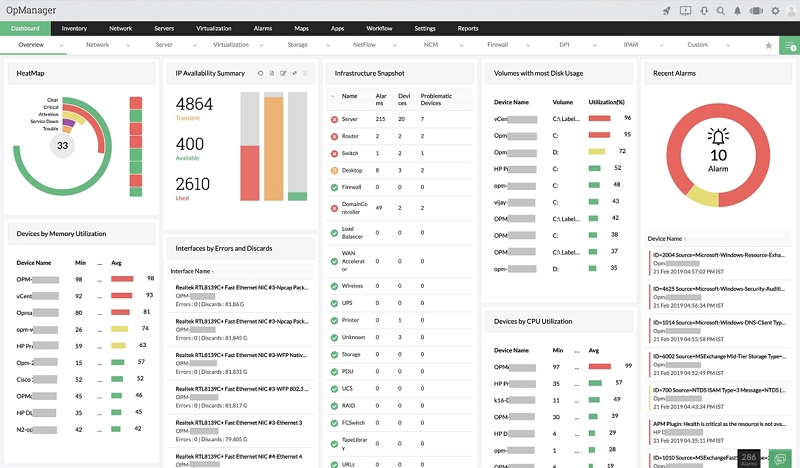
Key Features:
Junk Cleaning: Macube excels at finding and deleting unnecessary files cluttering your Mac’s storage, which improves overall system performance.
Duplicate Removal: Easily locate and remove duplicate files, helping to free up space and streamline file management.
Privacy Protection: Protect your personal information by clearing browser cache and history, keeping your data safe from prying eyes.
Effortless Application Uninstallation: Macube thoroughly removes applications and any associated residual files, optimizing disk space usage.
Complimentary 7-Day Trial: Experience Macube’s full functionality for a week at no cost, allowing you to evaluate its effectiveness before purchasing.
How To Use:
Step 1: Initiating Macube Cleaner
To begin, launch the Macube Cleaner application. Once opened, navigate to the main interface and locate the 'Smart Scan' feature. Upon selecting it, proceed by clicking the 'Scan' button to initiate the scanning process. Macube will promptly scour your system, identifying various types of unnecessary files such as junk files, hidden files, and attachments.
Step 2: Review and Select Files
Once the scan completes, Macube will present you with an extensive list of files it has identified as safe to remove, allowing you to reclaim valuable storage space on your Mac. Take your time to review this list thoroughly; you can preview each file and assess its importance. Subsequently, select the files you wish to delete to optimize your system's performance and maximize available space
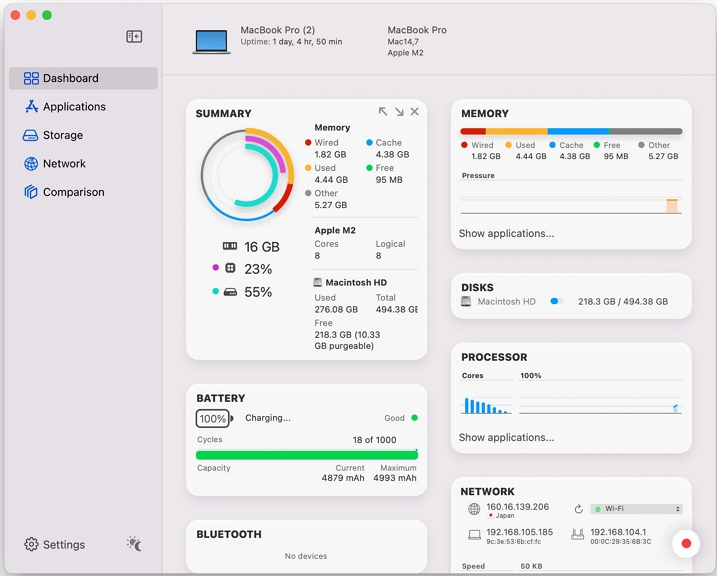
Step 3: Execute Cleaning Process
Once you've made your selections, simply click the 'Clean' button within the Macube Cleaner interface. Macube will then systematically remove the chosen files from your Mac, initiating the cleaning process and freeing up valuable RAM. Upon completion, you'll receive a summary detailing the amount of RAM successfully cleared from your system. With this newfound RAM availability, you can now optimize its usage for enhanced performance.
Pros:
Efficient Application Removal: Complete uninstallation of applications, leaving no residual files behind.
Enhanced Privacy and Security: Clears browser cache and history, protecting your personal data.
Significant Storage Space Reclamation: Identifies and removes redundant files, reclaiming substantial storage space.
Free 7-Day Trial: Allows users to explore all features before making a purchase.
Simple Duplicate Removal: Streamlines file management by easily locating and removing duplicate files.
Cons:
No Major Drawbacks: Currently, Macube shows no significant disadvantages, making it a reliable option for Mac optimization.
In summary, Macube stands out as a reputable and efficient tool for Mac optimization, offering an affordable and user-friendly solution with a comprehensive set of features for improving performance and safeguarding privacy.
Monitoring Physical Memory with Terminal Commands
Monitoring physical memory usage on a Mac is crucial for maintaining optimal performance and diagnosing issues. The Terminal command line interface provides an effective method for real-time memory utilization insights.
Way 2 :Activity Monitor
Activity Monitor is a powerful utility on macOS that provides insights into the performance and resource usage of your system. Among its various features, one of the most critical is its ability to monitor RAM usage. Understanding how your system utilizes RAM can help diagnose performance issues and ensure your Mac runs smoothly.
Key Features
Detailed RAM Usage: Activity Monitor allows users to view comprehensive details about how their system's RAM is being utilized. This includes:
Memory Used: The total amount of RAM currently in use by all running processes.
Cached Files: Memory that was recently used by applications and is now available for reuse.
Swap Used: The amount of data that has been moved to disk when the physical RAM is full.
Real-Time Monitoring: The tool provides real-time data, updating continuously to reflect the current state of your system.
Process Management: Beyond RAM usage, Activity Monitor offers insights into CPU usage, disk activity, and network usage, allowing users to manage processes effectively.
User-Friendly Interface: With its intuitive design, even those with minimal technical knowledge can navigate and understand the information presented.
Pros and Cons
Pros:
Comprehensive Data: Provides detailed and real-time information about RAM and other system resources.
Ease of Use: Simple, user-friendly interface.
Multi-Functional: Monitors not just RAM but also CPU, disk, and network usage.
Free and Built-In: Comes pre-installed on all macOS systems at no extra cost.
Cons:
Limited Historical Data: Does not provide historical data or trends over extended periods.
Basic Analysis Tools: Lacks advanced analysis or diagnostic tools compared to some third-party applications.
Potential for Information Overload: The amount of data can be overwhelming for casual users.
Verdict
Activity Monitor is an essential tool for any macOS user looking to keep an eye on their system's performance. Its ability to provide detailed and real-time information about RAM usage, along with other system resources, makes it invaluable for diagnosing performance issues and ensuring optimal operation. While it may not offer advanced analysis tools or historical data, its ease of use and comprehensive monitoring capabilities make it a must-have for both casual users and power users alike.
Way 3:About This Mac
"About This Mac" is a feature on macOS that provides users with essential information about their Mac computers. It allows users to quickly access and understand the hardware and software specifications of their device. Whether you're a casual user or a tech enthusiast, knowing how to navigate "About This Mac" can help you keep track of your system's performance and troubleshoot any issues.
Key Features
Accessing "About This Mac"
Step 1: Click on the Apple menu located in the top-left corner of your screen. This menu provides various options related to system settings and controls.
Step 2: From the dropdown menu, select "About This Mac". This will open a window displaying an overview of your Mac's specifications.
Viewing System Information
The initial "About This Mac" window presents a summary of your Mac, including the macOS version, the model of your Mac, its serial number, and information about its processor, memory (RAM), graphics, and storage.
Detailed System Report
Step 3: For more detailed information, click the "System Report" button. This opens the System Information app, which provides comprehensive details about your hardware, software, and network settings.
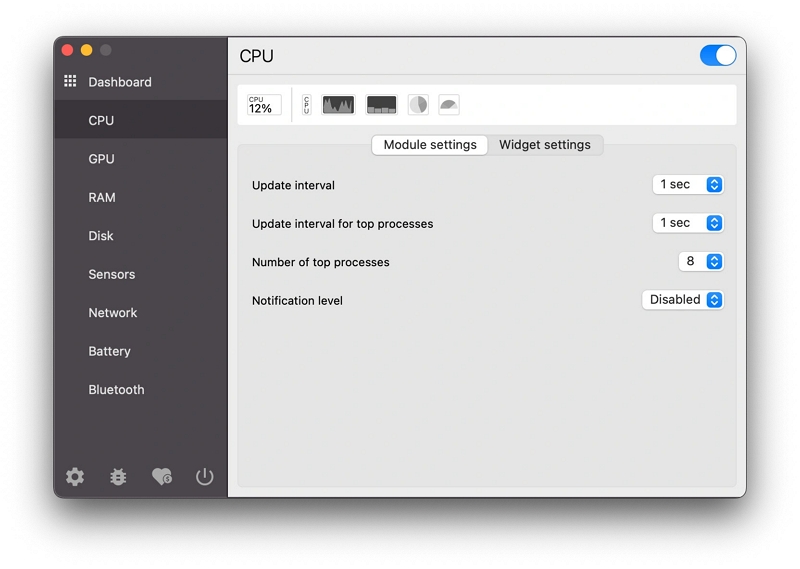
In the System Information app, select "Memory" from the sidebar to view specifics about the installed RAM. This section shows the type, speed, and size of the RAM modules, as well as their current usage.
Pros and Cons
Pros:
Easy Access: Simple steps to access vital system information.
Comprehensive Details: Provides an in-depth look at hardware and software components.
Troubleshooting Aid: Useful for diagnosing issues with memory and other hardware.
User-Friendly Interface: Intuitive layout makes it easy to find and understand system specifications.
Cons:
Limited Customization: Users cannot customize the information displayed in the initial "About This Mac" window.
Technical Jargon: Some of the details in the System Report might be too technical for casual users.
No Real-Time Updates: The information is static and doesn't update in real-time unless you close and reopen the window.
Verdict
"About This Mac" is an essential tool for anyone using a Mac. It provides quick access to important system information, helping users understand their device better and troubleshoot issues efficiently. While it might be a bit technical for some, its user-friendly interface ensures that most users can navigate and utilize its features effectively. Overall, it's a valuable feature that enhances the user experience by providing transparency about the system's hardware and software.
Conclusion
In conclusion, monitoring RAM and CPU usage on your Mac is vital for maintaining its efficiency and ensuring smooth performance. By understanding how these components work together and utilizing effective monitoring tools, you can optimize your system's performance and prevent slowdowns or crashes.
Using Macube Cleaner: This tool offers efficient RAM cleaning and system performance enhancement, making it a valuable option for optimizing your Mac's performance.
Monitoring Physical Memory with Terminal Commands: The Terminal provides a powerful interface for real-time memory utilization insights, offering a customizable and efficient solution for monitoring memory usage.
Activity Monitor: A built-in utility on macOS, Activity Monitor provides detailed insights into RAM usage and other system resources, making it indispensable for diagnosing performance issues and ensuring optimal operation.
Additionally, we discussed how to access essential system information through "About This Mac" and using Terminal commands for memory monitoring.
Incorporating these methods into your routine allows you to make informed decisions about software management, hardware upgrades, and system optimization, ensuring your Mac runs at its best for a smooth and efficient computing experience.
Report this page